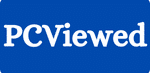Whether you’re a creative professional seeking a canvas for your imagination or a multitasking maestro striving for peak productivity, the key might just lie in a seemingly simple solution: dual monitors.
With dual screens, you will increase your productivity as multitasking becomes much easier.
However, setting up two monitors on your laptop can be a source of concern for you. Don’t worry! This post will provide you with a quick and straightforward guide on how to connect two monitors to a laptop.
Benefits of using two monitors:
Okay, before we talk about connecting two monitors to a laptop, let’s see why it’s good to have two monitors.
Having two monitors can be really helpful for certain jobs. For example, if you are a designer and you need to use many different programs at once, it’s easier to have some of them open on one screen and others on the second screen.
Let’s think about another situation. If you’re a programmer, you might have a text editor where you write code and a program where you can see the result. Usually, you’d switch between them, but wouldn’t it be better to have the text editor on one screen and the program on another?
This way, you save a bit of time and you can have both programs open in full screen. And for designers, having two monitors for programs like Photoshop can save a lot of time.
But apart from that, does a dual monitor increase productivity?
Using two screens might seem like it could make you less focused, but research shows otherwise. Studies have found that using two or more monitors can increase productivity by 42% as compared to one. Another study showed that it can even increase yearly profits by thousands of dollars. Pretty interesting, right?
In jobs like testing or electronic engineering, where screen size matters, using two monitors from 20 to 24 inches led to a twenty percent decrease in errors.
Check compatibility:
You might be curious about knowing, ‘Can i connect two monitors to laptop?’ The answer is yes; you definitely can. However, before you do that, check that your laptop is compatible and can connect two monitors.
This is how you can check: Look for USB-C and HDMI ports on your laptop. Find out which ports your laptop supports for connecting monitors.
You can connect monitors directly or use a docking station. Most laptops have HDMI and USB-C ports, but if you have a graphics card, you may have more options. If your laptop supports multiple monitors, use the right cables and adapters, but make sure the monitor works with your laptop’s ports first.
To connect more than one monitor in a chain, check if your laptop and main display have DisplayPort 1.2 or Thunderbolt output ports (with MST). If you’re using a docking station, it should have a DisplayPort over USB-C (3.1) interface.
If you want to extend your display (not just duplicate it), don’t use HDMI splitters. Instead, get the right adapter or docking station. For example, if your device supports only HDMI, use a USB-to-HDMI adapter for one monitor and directly connect the other through HDMI.
Arrange your setup:
Next, you should arrange your laptop and monitors. Where you put them is entirely up to you but it is our advice that you place the main screen (i.e., the laptop) in the middle for better visibility and comfort.
Alternatively, one may opt to have the laptop on the left side with the two external displays on the right side. This comes in handy if you need to shut it down and use just the dual monitors.
In addition, we would also recommend using a laptop stand and monitor arms for greater ease. These not only conserve desk space but subsequently make your setup look better.
Following are the four different ways to connect two monitors to a laptop:
Daisy-Chain your monitors through DisplayPort:
This is one of the first steps to connecting two monitors to a laptop. Make sure you have the correct outputs.
Many of you ask, ‘Do I need 2 display ports for 2 monitors? You will need either two HDMI ports or one HDMI port along with a DisplayPort output.
Follow these steps:
- Take a look at your monitor’s hardware and that of your computer. For you to use this method, your monitors must have DisplayPort v1.2 or higher in and out ports. In addition, the laptop should have either a USB-C port supporting a display port interface or a display port out port.
In case those came after 2010 and have both DisplayPort In and Out, there is a possibility for you to Daisy chain them. Ensure that your laptop has a USB-C port that supports DisplayPort and ensure that you have a USB-C to DisplayPort cable. - Give power to the monitors. Plug in the power cables on each of your monitors.
- Use the DisplayPort cable to connect two monitors together. While connecting your monitors, make sure that you will insert the cable of DisplayPort into one monitor’s DisplayPort Out and into another monitor’s DisplayPort In
- Connect your laptop to the right monitor. Depending on what ports are available on your laptop, use either a USB-C to DP adapter or simply connect it with a DP cable. It is recommended that you plug the laptop into the DP-In of a monitor already connected via a DP-Out cable before plugging in such cables for convenience.
- Power on your laptop and monitors. Monitors’ screens should be turned on, even if they do not show what is happening on your laptop.
- Adjust the display settings to organize your workspace to work best for you. That’s it! You have successfully connected your laptop to both of your external monitors.
Use an HDMI or DisplayPort splitter:
- Choose which type of splitter you need. For a laptop with HDMI output, an HDMI splitter is required. On the other hand, if your laptop has DisplayPort output, then get yourself a DisplayPort splitter.
- The second step is double-checking that you have enough cables to get everything connected! To proceed with this, you will require two HDMI or DisplayPort cables.
- Next, plug the power cable into the monitors. Ensure the power cables are properly connected before proceeding.
- The third step is to plug the splitter into your laptop. Now, the connector for the splitter should be in either the HDMI or DisplayPort output of your laptop and unoccupied by the HDMI or DisplayPort outputs of the splitter itself.
- Lastly, connect each monitor to the splitter. Either run an HDMI or a DisplayPort cable into the “out” ports of the splitter and then connect compatible ends to the “in” ports on your monitors.
- Turn your laptop and monitors on. Even though your screens are not displaying the screen of your laptop, their screens should still light up to indicate they are on.
- Customize your display settings. Configure your displays to suit you best. Your digital workspace is ready now.
Connect your laptop using multiple ports:
- Check if your laptop and your monitors have ports. If your laptop has numerous ports but you don’t want to or can’t daisy chain them, you just need to connect each monitor through a port.
- Ensure that the ports possess the same specifications as your monitors’. If not, buy other cables with various connectors or else adapters like USB-C to HDMI.
- Power up your monitors. Before you can use them, you must plug-in the power for these screens.
- Link your laptop to one of the screens. In general, either HDMI or DisplayPort cables are needed when connecting computers to additional displays.
- For older computers or monitors, you may require a VGA cable instead.
- Hook up your laptop to the second monitor. Make sure the cords fit tightly into the ports!
- Personalize the display settings on your computer. Altering the display settings allows you to decide which monitor is being used when working with more than one screen at once or if any of these screens are duplicates of what appears on your laptop screen, etc.
- After changing preferences and options, it’s now time for you to work in this multi-monitored environment!
Adding a second monitor using the Thunderbolt port:
In this step, make sure that your laptops and monitors match up with each other in terms of compatibility. For Daisy Chaining, one of the monitors must have two Thunderbolt ports, while the other should have its laptop and monitor having just one.
Is thunderbolt the same as USB-C? If your laptop has a USB-C port that outputs video, you can use it since Thunderbolt and USB-C use the same connectors.
- Power on your computer’s display(s). Attach the power cables provided to the displays so as to enable their functionality.
- Connecting with a Thunderbolt or USBC cable among monitors is fine. Every Thunderbolt port is capable of inputting as well as outputting videos; hence, there is no preference for which port on a monitor with multiple ports you can utilize.
- If your display has USB-C instead of TB ports, make sure you are plugged into one that supports video In/Out. You can try to confirm this by checking your display specs and seeing whether they support Alt Mode.
- Use another cable, either Thunderbolt or USB-C, to connect your laptop with one of your monitors; however, if one of the monitors has only one port, link your laptop with the other monitor instead.
- Ensure that you have switched on your laptop and monitors.
- Configure display preferences—set display settings to make your workspace work better for you. You should now be done with setting up a laptop and two Thunderbolt cables connected to it as monitors.
Connect your laptop using the docking station:
This is also one of the ways used for connecting two monitors to a laptop; therefore, most of you ask, How do I connect two monitors to my laptop with a docking station? For that, you first need to check your laptop, monitors, and docking station specifications.
For instance, if you want to add two monitors, you will probably need a docking station that matches your laptop’s ports, such as USB-A, USB-C, or Thunderbolt.
- Monitors should have DisplayPort version 1.2 or higher.
- laptop should have DisplayPort Out or USB-C port for display.
Connecting your monitors to the docking station:
- Connect power cables to monitors and turn them on.
- Use appropriate cables (HDMI, DVI, VGA, DisplayPort) to connect monitors to docking station.
There will be a sound signifying its connection with a laptop. After this process, link your second external monitor through this dock.
Right-click on your desktop and select “Display settings.” Scroll down to the “Multiple displays” section and choose “Extend these displays” to spread your screen across all monitors.
At certain times, however, you must install drivers so that docking stations can work fine. Confirm if there are drivers’ installation CDs available in the dock or download them from the manufacturer’s website.