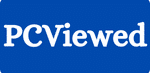Is your laptop feeling sluggish and unresponsive lately? Do you find yourself wondering, “Why is my laptop so laggy and slow?” You’re not alone.
Many of us understand how frustrating a slow laptop can be. Video calls keep freezing, games are choppy, and even basic tasks like working on spreadsheets feel like a drag!
But here’s the good news: If your laptop isn’t ancient, you don’t need to give up on it just yet. There are plenty of simple tricks, both with software and hardware, that can make it faster and more efficient, even if it’s a bit old.
Key Takeaways:
- Common reasons for laptop slowdowns are: background programs, full hard disks, and viruses.
- Quick tips to make a laptop faster include restarting the laptop, cleaning it, and deleting unnecessary files.
- Swapping HDD to SSD can make up to 35 times faster.
- Upgrade hardware like RAM and SSDs for better performance.
- Optimize software by stopping unnecessary programs and running regular virus scans.
- As a last resort, reset or reinstall the operating system to improve performance and prolong the laptop’s lifespan.
Top 3 reasons your laptop is running slow:
Before we begin, you really need to understand that there are a few reasons that can make your laptop run slowly.
- Background programs: One such reason is that programs run in the background. Usually, it happens when you keep your computer on for a long time.
- Full hard disk: Another reason is that you have a full hard disk.
- Virus: Many laptops even become slow when they are attacked by viruses.
However, there are times when people cannot identify why the laptop is running slowly, but be rest assured that if it is slow, you can fix it with ease too.
So, if you were wondering how you can make your laptop run faster! Below are eight best practices to speed up your laptop.
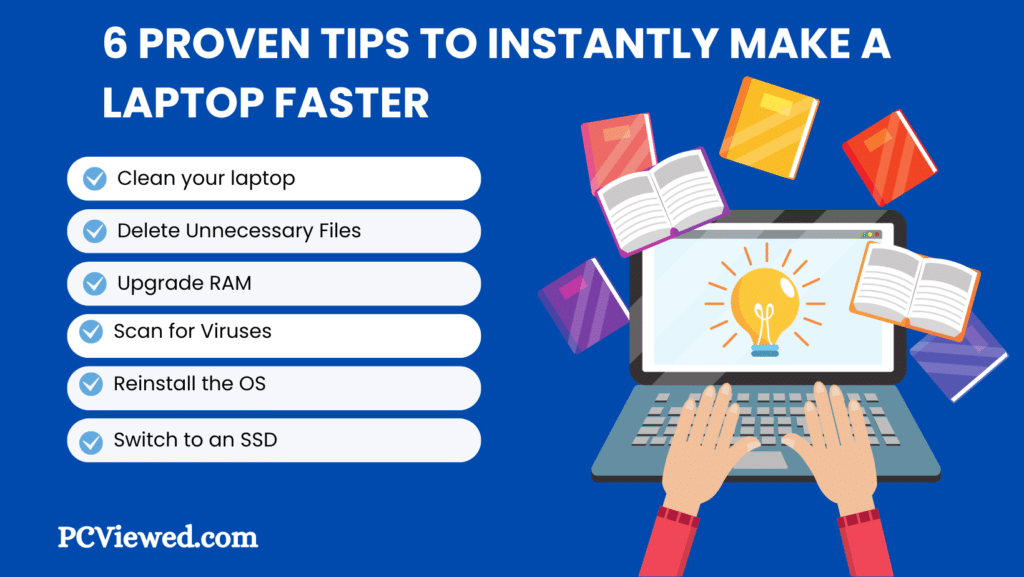
Turn off and restart your laptop:
When your laptop’s acting up, simply shutting it down and turning it back on (or restarting, when the computer’s still on) can often fix the problem. You can do this by selecting the “Restart” option in the Start Menu on Windows or by going to the Apple menu on a Mac and selecting “Shut Down.” Once the laptop is off, you can hit the power button to turn it back on.
Why does this work? Well, often when your laptop gets stuck or slows to a crawl, it’s because programs or processes get hung up, and simply clearing everything out and starting from scratch gives your computer a shot at a somewhat fresher start, which can help unfreeze it and fix problems like slow performance and apps that refuse to do what you want.
Please note that just closing the lid of your computer or putting it into sleep mode doesn’t help instead of restarting it.
Some people don’t know this; hence, they go for weeks without shutting down their computers and others for months.
In addition, if you have enabled Windows’ Fast Startup feature, once you shut down your laptop, it may not fully restart, which might lead to various troubles. That’s why experts often suggest turning off Fast Startup if you don’t really need it.
Give your laptop a good clean:
One other thing that can make a laptop run slowly is if it isn’t very clean. Dust, dirt, and all sorts of stuff can build up inside it when you’re using and carrying it around.
When your laptop gets all gunked up, the hot air from the parts inside can’t get out properly and it can start to overheat. This makes your laptop slow down to avoid damaging it.
You can clean your laptop yourself using things you’ve probably got at home, like a soft cloth and a can of air. Or, if you fancy seeing your laptop sparkle again, give the keyboard and screen a wipe with a little warm soapy water too!
Delete unnecessary files:
Just as closets can get messy when they’re filled with too much stuff, so can computers. As you add more and more software and files to your computer, it needs more space. And this is particularly the case if you have lots and lots of big files like pictures and music (or video).
So it’s a really good idea to regularly clean up your computer by deleting files that you don’t need and then emptying the recycle bin afterwards. This stops your computer from getting too clogged up with stuff that you’re not using.
If hard drives are nearly full, they can slow your computer down. The best operations for hard drives are usually up to 90% of their storage capacity. Solid-state drives (SSDs) do not slow down immediately, so it is better to avoid getting them filled beyond 75%.
Upgrade your laptop’s RAM:
Random access memory, or RAM, is the short-term memory of your computer: it’s where your computer keeps the software and data that you’re currently using to help it run quickly and smoothly.
If your computer doesn’t have enough RAM, it may slow down a lot, at times even freezing and crashing. Systems these days are good with at least 8GB RAM for everyday tasks. If you run software for creative work like design, music, and video or for gaming, you may need even more, like 16GB or 32 GB.
For instance, if you check out these cheap gaming laptops we reviewed, all of them have very good RAM. And if you opt for a mid-range option like the ASUS TUF 15, MSI Thin GF63, or MSI gaming laptop, you’ll get much better RAM and other specs.
To find out how much RAM your laptop has and is currently using, you can use Task Manager in Windows or Activity Monitor in MacOS. If you find that your laptop is using a lot of RAM, you might want to look at an upgrade.
However, not every laptop allows a user to upgrade the RAM, although some do. The performance of your laptop can be boosted immensely by increasing your RAM; for example, this is particularly important when it comes to fast program execution.
But, before you decide to buy new RAM, ensure that the computer allows upgrading. If so, you can even try doing it yourself in some instances, while others would rather have an expert handle it.
Nevertheless, remember that Mac laptops, such as some other models, do not allow upgrading their RAM because they are soldered onto the motherboard.
Stop unnecessary programs from starting:
Have you ever noticed your laptop firing up with a bunch of programs that you definitely didn’t ask it to? Many programs do this automatically, unless you stop them.
Some—like your security software—may need to start right away, but there are likely others who are longing for the ride without good reason. Both Windows and Macs make it easy to control what programs start automatically.
For a Windows PC, go to Settings > Apps > Startup.
Here, you’ll see a list of programs that start when you boot your PC. You can turn them off here — and Windows will even tell you how much they affect your startup time.
On a Mac, it’s just as simple. Go to System Preferences > Users & Groups > Login Items.
Here, you can choose which programs start when you boot up your Mac. If you have an app in your Dock that starts up automatically, just right-click its icon and choose “Open at login” to stop it.
Swap your HDD with an SSD:
Most new laptops use a solid-state drive, or SSD. SSDs are roughly 14 times faster than the older hard disk drives, or HDDs. So, changing from HDD to SSD will bring you massive improvement in speed. If your laptop still has an HDD, it might be a good idea to think about getting an SSD instead.
Comparing the speeds of an HDD to an SSD is like comparing a scenic bus route to the high-speed Amtrak Acela Express. This makes a huge difference.
The process is pretty straightforward, and you might be able to do it yourself. Many laptops with HDDs can also accept SSDs.
You just need to make sure to get the right type of SSD for your laptop. Once you’ve done that, you can probably just unscrew a few screws and remove your old HDD. Then install your new SSD and hold it in place with the screws that you just removed from your old HDD.
Scan for viruses and malware regularly:
Sometimes, bad software that you have no control over can make your laptop run slow. Running regular scans for viruses and malware can not only keep your laptop safe but also make sure nothing is using your laptop’s resources or filling it with junk files.
Try resetting or reinstalling your operating system:
Let’s say it didn’t work and you still have issues and your laptop is still slow. The next best thing to do is reset the operating system. What’s even better is a reinstall; make sure you backup everything important before you do any of the above, just in case.
If there’s not an app, service, or setting you can think of that has adversely impacted your laptop, there’s a small chance it could be another rogue app giving you grief, some setting changes you’ve accidentally made, or lastly, a virus infecting your laptop.
It gives you a blank slate so if there’s a bad software configuration that’s causing your laptop to slow down, a reset will resolve that issue.
If, after a reset or reinstall, your computer is still behaving sluggish, it’s time to open up your wallet, spend some money, and upgrade its hardware.
If you follow these tips, it will also help your laptop last longer.